
由于小伙伴的求助,Joyable写了一份装机教程,希望能帮助各位小白同学快速重装系统。本教程包括安装/重装win10和wind11系统,同时涉及windows系统激活。
流程
目录
点击下方目录可跳转到该步骤
安装教程
一.准备
一个8G或以上的U盘
下载微PE工具箱软件
下载微软原版系统镜像文件
自行选择win11或者win10,点击下方卡片进入下载
最后将下载好的系统文件,直接复制到你的U盘中,准备工作就结束了。
二.制作启动U盘PE系统
打开你下载好的微PE工具箱。选择安装到U盘。

安装方法选择方案一或者二。方案一会创建三个系统盘,方案二会创建两个系统盘。推荐方案二。
然后把你的U盘插入电脑,并选择为待写入U盘。格式化的格式选择NTFS或者exFAT。
下面还有一些个性化操作根据你的喜好选择。最后点击立即安装进U盘!

三.下载Windows系统文件
将准备工作(下载微软原版系统镜像文件)中下载好的系统文件,直接复制到你的U盘中即可。
四.安装
第一步:在安装之前先根据下图和自己电脑品牌,确定一下自己电脑进入主板启动列表的快捷键。

第二步:把你的电脑关机,将你的U盘插在电脑上。
第三步:开机-然后等待出现开机画面的时候按下进入启动列表快捷键。即可进入主板启动列表。(如果你的电脑本身是UEFI启动(快启动)可能会出现来不及按就直接开机了,等下次开机的时候你可以不停地去按快捷键直到进入主板启动列表)
还有一种方法就是直接进入主板系统中在boot下将第一启动项改成你的U盘,然后按F10保存重新启动电脑同样也可以进入U盘系统。

进入启动项列表,通过上下左右按键选择你的U盘(一般显示为你U盘的品牌名称,如下图的金士顿:Kingston ),选择U盘之后直接点击回车。


第四步:进入PE系统之后下一步我们就可以开始进行系统的安装。

首先我们打开分区工具:diskgenius,将你的C盘进行格式化操作!如果的电脑是新安装的可以选择快速分区功能进行一键分区。
关于分区:启动方式分为UEFI启动和Legacy启动方式,UEFI启动在分区的时候需要将硬盘格式改为GPT,并创建ESP和MSR分区。
传统的bios启动分区的时候将硬盘格式改为MBR。(这些操作都可以使用分区工具进行一键操作),如果你的硬盘是是固态硬盘还要记得勾选4K对齐。

然后在你的U盘中找到你的系统文件,选择系统镜像右键-点击装载!

打开PE系统桌面上的windows安装器。

第一个选择路径:为虚拟光驱中的install.win文件(如下图)

第二个引导驱动器选择:如果你的传统的启动方式,你就选择C盘,如果你的UEFI启动就需要选择EFI分区,一般为Z盘。
选择Z盘之后,如果右侧BOOTMGR PBR显示黄色,这说明刚刚选择的EFI分区没有格式化,我们点击引导器下方的F按钮,他会弹出格式化EFI磁盘的窗口,进行格式化即可。

第三个安装磁盘位置选择C盘: 将以上三个选项选择完之后,GPT、BOOTMGR PBT、EFI PART这三个必须全部为绿色才可以进行下一步。

在下方可以选择系统版本,然后点击开始安装即可。


耐心等待下方的进度条安装之后进行重启电脑即可。剩下就是漫长的电脑自动安装时间,耐心等待完成
除了使用windows安装器,这款工具进行系统安装之外,我么还可以使用Ghost备份还原、CGI备份还原直接一键进行还原系统,更简单方便!

五、激活
激活推荐使用HEU_KMS永久激活工具,详情请看下方的文章。
鸣谢
本教程部分资源以及方法来自@WEPE@果核剥壳@马小帮
1. 这些信息可能会帮助到你: 下载帮助 | 报毒说明 | 进站必看
2.所有资源仅限于参考和学习,版权归原作者所有,更多请阅读 网站声明
3.本站部分内容收集于网络!若内容若侵犯到您的权益,请发送邮件至: Joyable30@gmail.com,我们将第一时间处理!
4.本文为薯条博客原创文章,如若转载,请注明文章出处:https://www.stboke.com/windows.html

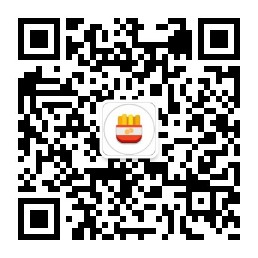
评论列表(1条)
牛哇